解析Switch官方沒說的疑難雜症- 13個疑問及解決辦法
挾帶著在全球熱賣到缺貨的風潮,任天堂家用新主機 Switch 獨特的掌機模式,自從去年三月推出以後,玩家不再需要成天坐在電視前,就能把自己喜歡的遊戲隨身帶著走,在全球掀起嶄新的遊戲體驗,在等待許久以後,Switch 也終於在去年年底正式在台灣上市。
但你知道嗎?Switch 除了可以讓你把遊戲帶著走、隨身玩以外,它其實還有很多官方沒解釋的功能和問題隱藏在其中,像是你知道 Switch 該怎麼跨區買其他國家商店的遊戲嗎?你知道 Switch 提供家長控制的功能,方便你管控孩子的遊戲時間嗎?你甚至還可以用 Switch 的搖桿 Joy-Con 來玩電腦遊戲!任天堂官方沒特別說明的功能有很多,以下就是13個任天堂沒跟你說的 Switch 疑難雜症解惑。
Q1:為什麼我的行動電源充不飽Switch?
任天堂 Switch 最主打的功能之一,就是獨特的隨身攜帶掌機模式,但 Switch 本身的電池電量其實並不高,其電池容量僅4,310mAh,無法長期讓玩家使用掌機模式玩遊戲,以代表遊戲《薩爾達傳說:曠野之息》為例,一般連續玩兩至三小時以後,電量就會趨近於零需要馬上充電,間接降低了遊戲的體驗。好在!Switch 主機的下方提供 USB Type-C 充電埠,可藉由外接行動電源的方式直接幫主機充電。
但在使用行動電源充電前,有些情況要注意,否則可能會面臨電量不夠用的窘境。如果想要在邊玩邊充電的情況下,電量也能持續上升的話,Switch 主機 USB Type-C 輸出入的功率為39W(15V/2.6A),行動電源輸出入功率需達到18W 以上(9V/2A或15V/1.2A以上)才可穩定充電,此外,行動電源還須支援 USB Power Delivery 功能,縮短 Switch 的充電時間。不過,如果只是想要讓主機慢慢充電、或是讓主機在睡眠待機狀態下充電的話,一般行動電源常見的7.5W 以上(5V/1.5A以上)輸出能力便可輕鬆應付。
 由 T客邦 提供 ▲ Switch 本身的輸出為15V(2.6A),也就是功率輸出為39W。
由 T客邦 提供 ▲ Switch 本身的輸出為15V(2.6A),也就是功率輸出為39W。
 由 T客邦 提供 ▲ 購買行動電源以前,需注意該行動電源的功率輸出是否符合自己充電時的使用需求。
由 T客邦 提供 ▲ 購買行動電源以前,需注意該行動電源的功率輸出是否符合自己充電時的使用需求。
 由 T客邦 提供
由 T客邦 提供
Q2:如何購買《薩爾達傳說》數位版?
雖然台灣版 Switch 已經正式上市,但像是《薩爾達傳說:曠野之息》這種熱門遊戲的遊戲卡匣台灣可說是一卡難求,常因缺貨的關係導致購買時間延後,這時其實可以考慮購買數位版本,但台灣的任天堂 eShop 網路商城並未開放購買和下載遊戲怎麼辦?
跨區購買他國商店遊戲
所幸 Switch 的網路商店並沒有鎖區限制,只要在註冊任天堂帳號時,在「國家/地區」的選項中選擇其他任天堂 eShop 商店有開放的國家,就能夠在 Switch的 商店頁面中購買該國的數位版遊戲,將其下載到 Switch 中遊玩。以目前各國 eShop 功能完整度以及遊戲上市的普及度來說,建議選擇日本、美國或是香港為主,各國商店除了不定時會有特賣促銷外,有時也會有該國商店搶先推出或獨佔的遊戲!值得注意的是,如果選擇日本或美國的話,網路商店的介面語言也會自動切換成日文或英文。
想要跨區購買他國遊戲的話,須先到任天堂官方網站註冊帳號,並且在國家地區設定目標國家,註冊成功後,進入 Switch 系統的設定頁面,並找到使用者(User)功能選擇「新增使用者」,在設定完暱稱和代表人物頭像後,系統便會要求該使用者須和任天堂帳戶連結,這時只要輸入事先註冊好的任天堂帳戶即可。接下來只要進入 Switch 的 eShop 網路商店,選擇代表的人物頭像以後,就會進入該帳戶代表國家的網路商店購買遊戲。Switch 支援最多登錄8個人物頭像,也就是說,你最多可以設定好8個不同國家的商店,體驗跨區購買遊戲的自由。
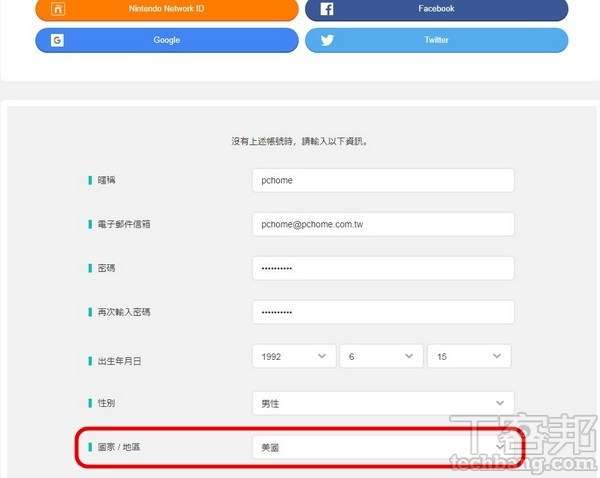 由 T客邦 提供
由 T客邦 提供
▲ 在任天堂官網建立帳號時,為了使用較完整的網路商店功能,在「國家/地區」選項中,建議選擇日本、美國或香港。
 由 T客邦 提供 ▲ 在建立 Switch 使用者以後,系統將要求將其登入及配對任天堂帳號,將先前註冊好的任天堂帳號輸入即可。
由 T客邦 提供 ▲ 在建立 Switch 使用者以後,系統將要求將其登入及配對任天堂帳號,將先前註冊好的任天堂帳號輸入即可。
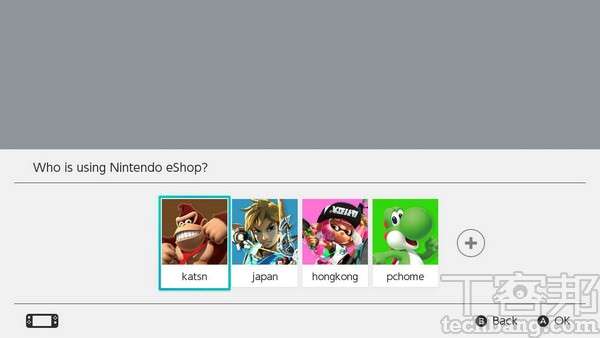 由 T客邦 提供 ▲ Switch 支援最多建立8個使用者,也就是說,可以將它們分別設為8個不同國家帳號跨區買遊戲。
由 T客邦 提供 ▲ Switch 支援最多建立8個使用者,也就是說,可以將它們分別設為8個不同國家帳號跨區買遊戲。
Q3:如何截圖並上傳到社群網站?
玩遊戲除了自己玩得開心以外,另一大樂事就是把遊戲中發生的有趣事情上傳到網路上和其他親朋好友分享,Switch 本身也有為玩家顧慮到這一點,關鍵就在於位於左搖桿上的螢幕截圖鍵,輕按一下會截取目前畫面、長按則是會將過去30秒的畫面錄製成影片儲存,使用者可以將它們上傳到社群網站上,但目前 Switch 支援的社群平台只有 Facebook 和 Twitter,未來任天堂或許會新增 YouTube 平台方便影片上傳。值得一提的是,有些畫面像是網路商店以及部分設定無法直接使用截圖鍵擷取,這時候需要額外外接擷取卡,利用電腦軟體才能順利截圖和錄影。
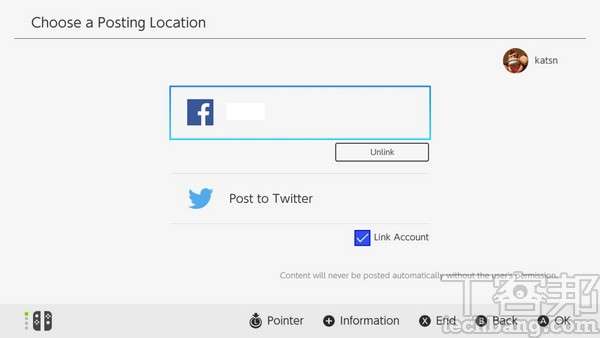 由 T客邦 提供▲ 可使用 Switch 相簿直接將檔案上傳的社群平台,目前僅有 Facebook 和 Twitter 兩種平台可選。
由 T客邦 提供▲ 可使用 Switch 相簿直接將檔案上傳的社群平台,目前僅有 Facebook 和 Twitter 兩種平台可選。
上傳檔案到Facebook
從 Switch 首頁中就可以進入「相簿」頁面,所有使用截圖鍵擷取的遊戲截圖或影片都會儲存在這裡,想要上傳圖片或影片的話,點擊任一檔案後會先看到該檔案的預覽畫面,下排選項中則是「隱藏」、「刪除」、「返回」以及「上傳」等選項,點擊上傳以後,初次上傳檔案時系統會要求與社群平台連結,在成功和 Facebook 連結以後就會進入 Facebook 發文頁面,就像一般臉書照片發文一樣,可以簡易的輸入圖片敘述或心情描述,最後按下「發布」(Post)即可。
不過,目前 Switch 上傳功能一次只能上傳單一檔案,而且無法直接在上傳時建立相簿,只能另外從 Facebook 手機 App 或網頁版設定,使用上稍嫌麻煩。不過,如果有安裝記憶卡、並將圖片和影片的目標儲存位置設定在記憶卡的話,也可以直接用電腦從記憶卡中讀取檔案上傳。
 由 T客邦 提供 ▲ 1.進入相簿中的任一檔案後,即可在下方看到各種功能選項,按下右搖桿上的A鍵開始編輯和上傳。
由 T客邦 提供 ▲ 1.進入相簿中的任一檔案後,即可在下方看到各種功能選項,按下右搖桿上的A鍵開始編輯和上傳。
 由 T客邦 提供 ▲ 2.在上傳到社群網站以前,可以在內文中簡短介紹圖片說明,不過系統不會自動建立相簿。
由 T客邦 提供 ▲ 2.在上傳到社群網站以前,可以在內文中簡短介紹圖片說明,不過系統不會自動建立相簿。
Q4:要怎麼把舊主機使用者資料轉移到新主機?
在 Switch 剛推出時,一個家庭可能買一台 Switch 大家一起玩,而正如前文所提,一台 Switch 最多可以同時建立8名使用者,因此,大家會在同一台主機中建立家庭成員各自的個人使用者,但現在台灣版上市以後,或許大家會想另外購買 Switch 主機獨立遊玩,若想將原本就在遊玩的使用者資料轉移到新機的話該怎麼做?這時就可利用內建的使用者轉移系統,將單獨使用者的資料及設定從原本的主機轉移到新主機中。不過需要注意的是,在轉移資料以前,無論是新主機還是舊主機,都必須將主機系統更新至4.0.0版本以上,且兩台主機都須接上 AC 電源方可執行。此外,也不是所有的資料都會跟著轉移,轉移內容包含使用者設定、任天堂帳戶連動以及朋友清單、軟體儲存資料等等,但不包括遊戲,遊戲需自轉移後,由新主機重新至商店下載,且舊主機上的遊戲將不可繼續遊玩。
開啟使用者帳戶轉移功能的步驟很簡單,首先從 Switch 首頁進入設定頁面後,在左側選單中找到使用者,並點擊「轉移使用者和儲存資料」,按照畫面上指示將舊主機和新主機放在附近,選擇要轉移的使用者以後,便可開始轉移資料到新主機中,轉移完成以後,就能在新主機裡使用原本的使用者遊玩遊戲。
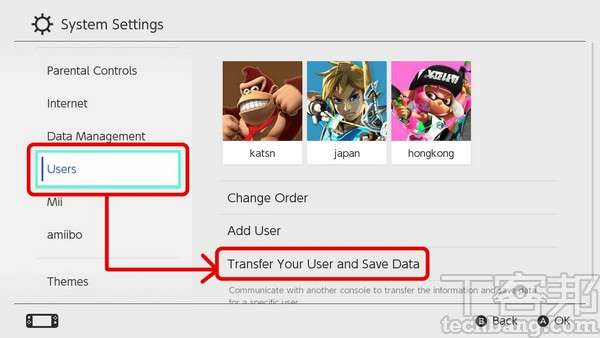 由 T客邦 提供 ▲ 1.進入系統設定以後,在左側選單中找到「使用者」並進入轉移使用者和儲存資料。
由 T客邦 提供 ▲ 1.進入系統設定以後,在左側選單中找到「使用者」並進入轉移使用者和儲存資料。
 由 T客邦 提供 ▲ 2.選定要轉移的使用者資料以後,點擊「繼續」以開始搜尋轉移目標新主機。
由 T客邦 提供 ▲ 2.選定要轉移的使用者資料以後,點擊「繼續」以開始搜尋轉移目標新主機。
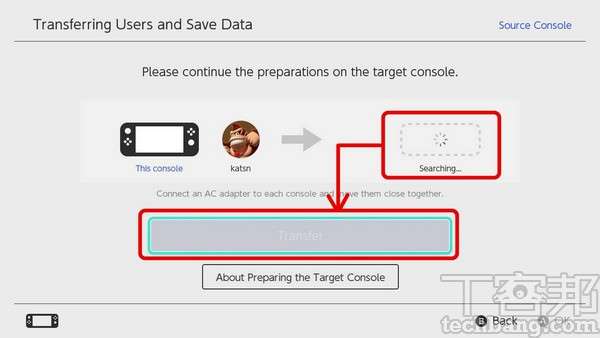 由 T客邦 提供 ▲ 3.一旦系統找到新主機以後,就可開始轉移使用者資料,完成以後便可在新主機繼續使用。
由 T客邦 提供 ▲ 3.一旦系統找到新主機以後,就可開始轉移使用者資料,完成以後便可在新主機繼續使用。
Q5:到別人家玩Switch,區域網路連線如何設定?
任天堂 Switch 除了單人遊戲表現優異以外,多人遊戲的體驗也很出色,目前多人遊戲的代表作有《瑪利歐賽車8豪華版》以及《漆彈大作戰2》等等,如果到朋友家中想要和朋友一起用區域網路連線玩遊戲的話該怎麼做?
多台 Switch 可藉由連入相同網域一起玩遊戲,1台 Switch 可提供2人遊玩,這時支援4台 Switch 同時連線,若是1台主機只讓1個人玩的話,最多可支援8台主機本地連線對戰。連線的設定流程會隨著遊戲的不同而有差異,以《漆彈大作戰2》為例,登入遊戲進入大廳以後,即可在右方找到開啟多人連線的商店,這時進入商店以後便可選擇是要建立房間,還是加入他人房間,設定完成以後,就可邀請朋友一同加入進行遊戲。
Switch遊戲遊玩人數
無論是採用何種遊玩方式:單機分割畫面、區域連線對戰還是網路線上對戰,最多都是8人同時在線遊玩,舉例來說,多人遊玩模式支援最多8人同時在一台主機上遊玩,需要4組(8個)Joy-Con 搖桿。
 由 T客邦 提供 ▲ 1.進入遊戲以後,前往如圖的商店即可開始建立區域連線房間。
由 T客邦 提供 ▲ 1.進入遊戲以後,前往如圖的商店即可開始建立區域連線房間。
 由 T客邦 提供 ▲ 2.進入連線商店以後,玩家就可以選擇是要自己建立房間邀請朋友進入,還是加入他人房間。
由 T客邦 提供 ▲ 2.進入連線商店以後,玩家就可以選擇是要自己建立房間邀請朋友進入,還是加入他人房間。
Q6:線上和其他玩家對戰要付錢嗎?
線上連線對戰模式自2018年起轉為付費模式,金額方面有三種方案,分別是1個月3.99美金、3個月7.99美金以及1年19.99美金。付費後將享有其他額外功能,除了可線上和其他玩家對戰外,也可透過任天堂手機 App「Nintendo Switch Online」和其他玩家聊天、購買遊戲時也會獲得遊戲折扣。
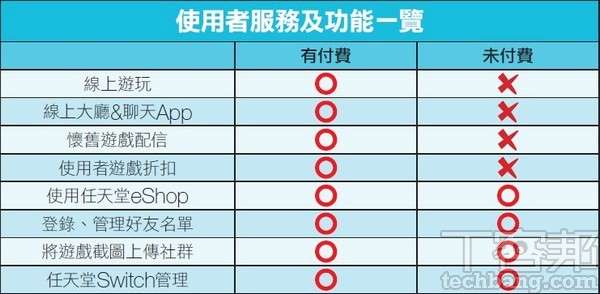 由 T客邦 提供 ▲ 有無付費使用者功能一覽
由 T客邦 提供 ▲ 有無付費使用者功能一覽
下一頁為你解決更多問題!
Q7:怎麼開啟快速功能選單?
快速功能選單在 Switch 系統中其實是一個很簡單的功能,它提供類似 iOS 裝置中控制中心或是 Android 裝置通知列的功能,可以藉由長按 Joy-Con 右搖桿上的首頁鍵開啟。快速功能選單在掌機模式下提供的選項功能最完整,無論是在 Switch 的任何頁面,還是遊戲中,都可以隨時開啟快速功能選單讓 Switch 進入睡眠模式,減少電量損失。另外,選單中也有開啟飛航模式的功能,還有調整畫面亮度、音量等功能。不過,如果是使用家用主機模式的話,由於畫面亮度和音量主要都是從顯示器或是電視來控制,所以快速功能選單中不提供控制兩者的功能,而且這時候也無法開啟飛航模式。
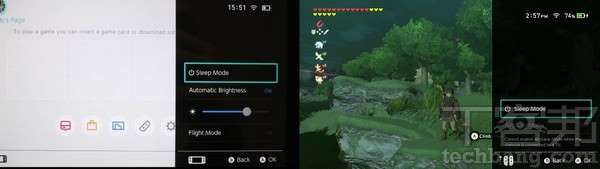 由 T客邦 提供 ▲ 家用主機模式(圖右)的快速功能選單僅提供睡眠模式的選項,其他如亮度、音量等設定只能在掌機模式(圖左)中設定。
由 T客邦 提供 ▲ 家用主機模式(圖右)的快速功能選單僅提供睡眠模式的選項,其他如亮度、音量等設定只能在掌機模式(圖左)中設定。
Q8:Joy-Con搖桿不見了怎麼辦?
Joy-Con 精巧的體積,給予玩家很大的手部擺動空間,但缺點就是一旦不小心搞丟的話便很難找到,如果 Joy-Con 搖桿真的不幸不見了的話,只要從 Switch 首頁中進入搖桿設定,就會在選項中看到「找尋搖桿」,點擊進入以後可在頁面上看到已配對的搖桿,長按不見的搖桿,搖桿就會發出震動聲,幫助找到失蹤的搖桿。
 由 T客邦 提供 ▲ 1.從 Switch 首頁進入搖桿設定,點擊「尋找搖桿」(Find Controllers)選項找尋失蹤的 Joy-Con 搖桿。
由 T客邦 提供 ▲ 1.從 Switch 首頁進入搖桿設定,點擊「尋找搖桿」(Find Controllers)選項找尋失蹤的 Joy-Con 搖桿。
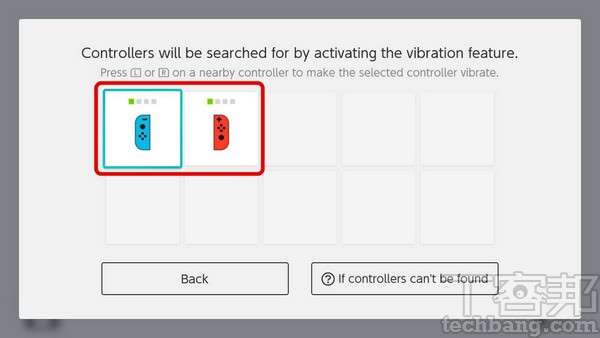 由 T客邦 提供 ▲ 2.畫面顯示目前和 Switch 配對的搖桿,只要輕觸或長按任一搖桿,該搖桿就會發出震動聲幫助尋找。
由 T客邦 提供 ▲ 2.畫面顯示目前和 Switch 配對的搖桿,只要輕觸或長按任一搖桿,該搖桿就會發出震動聲幫助尋找。
Q9:如何管理小孩玩遊戲的時間?
任天堂 Switch 在推出以後,已逐漸成為年輕族群出門在外、朋友聚會間的主要遊戲主機之一,而身為孩子的家長,雖然因為 Switch 帶給他們快樂而感到滿意,但也要小心掌控孩子的遊戲時間,以免孩子遊戲玩太久傷了眼睛,也累了身體,或是不小心購買到不符合其年齡階層適合遊玩的遊戲。利用 Switch 提供的家長監控功能,搭配手機 App 就能隨時掌握孩子遊玩 Switch 的時間,甚至還能限制主機關機時間,強制讓 Switch 在限定時間關機。
Switch連接手機App
在使用家長控制功能以前,需先將 Switch 和手機的 App 連結,從 Switch 設定頁面中進入家長控制功能以後,開啟從手機商城中下載的 App「Switch Parental Controll」,將 App 內顯示的驗證碼輸入到 Switch 設定中即可完成配對,家長可以從 App 監控該 Switch 的遊戲狀態。
未來如果要將 App 和 Switch 解除配對的話,只要在 Switch 系統中選擇解除配對,並輸入 App 裡的驗證碼即可,家長控制也將從此解除。
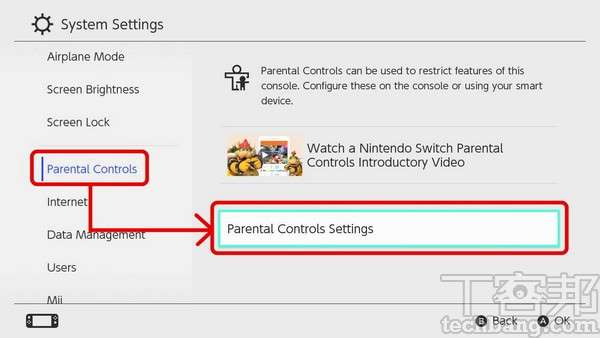 由 T客邦 提供 ▲ 1.進入 Switch 首頁的系統設定頁面以後,從左側選單中進入「家長控制」開啟功能設定。
由 T客邦 提供 ▲ 1.進入 Switch 首頁的系統設定頁面以後,從左側選單中進入「家長控制」開啟功能設定。
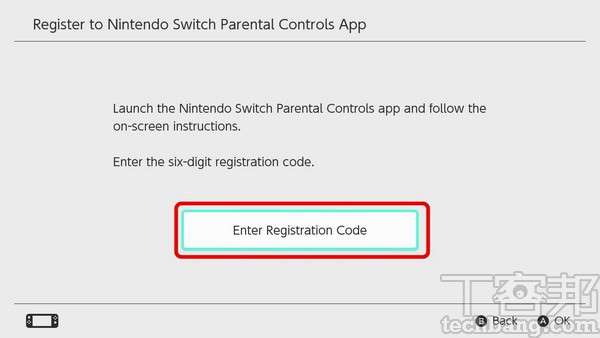 由 T客邦 提供 ▲ 2.完成以後 Switch 將要求輸入手機 App 中的驗證碼,開啟家長控制手機 App 以後即可找到。
由 T客邦 提供 ▲ 2.完成以後 Switch 將要求輸入手機 App 中的驗證碼,開啟家長控制手機 App 以後即可找到。
家長控制功能
在手機 App 中,家長可以掌握到每天孩子在已配對的 Switch 上玩了那些遊戲、分別玩了多久,也可以藉由每月總結得知孩子最常玩的遊戲為何,可以藉此和孩子互相討論,增進親子關係。另外,在限制功能方面,手機 App 中提供設定 Switch 關機時間功能,時間一到,Switch 就會自動關機。
 由 T客邦 提供 ▲ 完成驗證後即可使用家長控制功能,瀏覽 Switch 每日遊戲的遊玩時間。
由 T客邦 提供 ▲ 完成驗證後即可使用家長控制功能,瀏覽 Switch 每日遊戲的遊玩時間。
 由 T客邦 提供 ▲ 在遊玩時間限制功能中,提供遊戲時間限制以及睡前提醒等功能。
由 T客邦 提供 ▲ 在遊玩時間限制功能中,提供遊戲時間限制以及睡前提醒等功能。
Q10:要怎麼新增好友和朋友聊天?
正如前文所說,Switch 最大的樂趣除了自己玩喜歡的遊戲以外,就是和朋友或家人一起遊玩,如果想要把其他朋友的 Switch 加進自己的好友清單的話該怎麼做呢?首先對方當然一定也要有一台 Switch,再來就可以利用 Switch 提供的多種不同方法邀請對方加入好友清單,不過最快的方式還是直接請對方給「使用者代碼」,把這串代碼輸入到系統中後,就會將對方加為好友,可以一起在網路上組隊對戰。
使用好友代碼加好友
想要使用代碼將他人加為好友的話,第一步要先找到自己的「好友代碼」(Friend Code),從 Switch 首頁中,點擊左上方的個人頭像進入該使用者的用戶資訊,在該頁面中就可以找到自己的好友代碼。左側功能表中有新增好友的選項,點擊進入以後,會看到 Switch 提供多種新增好友的方法,包含寄送邀請、搜尋區域網路內成員等等,在選項中選擇「搜尋好友代碼」,並將對方的好友代碼輸入以後,就能彼此成為好友。
使用App網路聊天
如果朋友之間想要在遊戲中互相聊天的話,建議不要使用 Switch 遊戲中內建的聊天系統,主因在於其虛擬鍵盤在進行打字輸入時,會擋住螢幕大半的畫面,影響遊戲體驗。因此,建議使用任天堂官方的手機聊天 App「Nintendo Switch Online」或是其他的聊天程式來當作彼此聊天的媒介在使用上會比較順暢。
 由 T客邦 提供 ▲ 1.在 Switch 首頁中,點擊畫面左上角的腳色頭像,進入個人資訊頁面。
由 T客邦 提供 ▲ 1.在 Switch 首頁中,點擊畫面左上角的腳色頭像,進入個人資訊頁面。
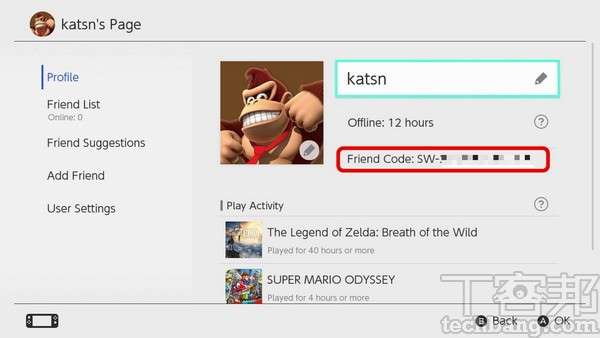 由 T客邦 提供 ▲ 2.在個人頁面中除了可以在下方看到各遊戲的遊玩時間外,也可以看到自己的好友代碼。
由 T客邦 提供 ▲ 2.在個人頁面中除了可以在下方看到各遊戲的遊玩時間外,也可以看到自己的好友代碼。
 由 T客邦 提供 ▲ 3.想加入好友時,點擊左側功能列的新增好友並選擇使用好友代碼搜尋,輸入好友代碼 SW 後12位數字即可。
由 T客邦 提供 ▲ 3.想加入好友時,點擊左側功能列的新增好友並選擇使用好友代碼搜尋,輸入好友代碼 SW 後12位數字即可。
Q11:Switch有瀏覽器可以上網嗎?
雖然說 Switch 畢竟是遊戲主機,拿來上網的時間並不多,但如果你真的想要用 Switch 上網的話,嚴格來說是不行的,Switch 雖然具備 Wi-Fi 連網功能,能連結家中 Wi-Fi 網路,但它目前本身並沒有獨立的瀏覽器程式可以直接開啟網頁,只能等待未來官方推出網頁瀏覽器的功能。不過話雖如此,其實還是可以透過修改網路的 DNS 讓你「繞道」上臉書、Google、甚至 YouTube 等網站,不過這並非任天堂官方建議的上網模式,因此使用上仍需小心有當機的風險。
修改DNS設定上網
首先,進入 Switch 的設定頁面,並找到網路(Internet)選項開始搜尋可用網路,點擊想要連入的網路以後,開啟該網路的網路設定,並在選單中找到「主要 DNS 設定」,將該設定從自動轉換成手動,將 DNS 改成「045.055.142.122」,按下儲存設定並連入該網路。這時系統會顯示「需登錄」的訊息,繼續選擇下一步,等待數秒以後系統就會自動導入 Google 搜尋引擎首頁,這時候你就可以開始瀏覽網頁了。
瀏覽網頁時,按鍵操作和其他家用主機如出一轍,可以登入 Facebook 或是到 YouTube 看影片等等,但筆者實測下發現在 YouTube 看影片時,網路會變得比較慢,導致影片戴入需要時間。值得注意的是,儘管已經在瀏覽網頁,但其實系統仍是處在「設定」頁面,因此,一旦離開該頁面回到 Switch 主機首頁的話,就必須重新連入該網路才可繼續上網。如果要將 DNS 設定還原的話,只要將 DNS 設定從手動轉回自動,並重新連上網即可回復正常使用。
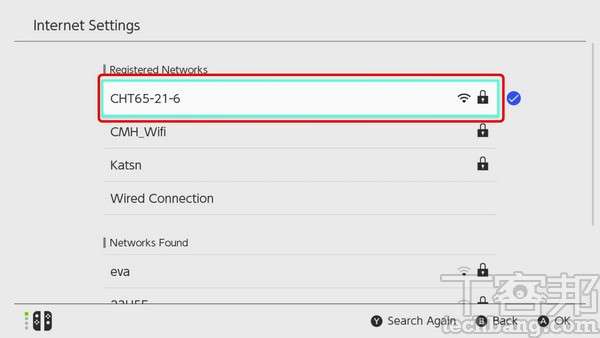 由 T客邦 提供 ▲ 1.從 Switch 設定進入網路設定以後,使用 Switch 搜尋可用網路,使用右搖桿上A鍵進入以更改設定。
由 T客邦 提供 ▲ 1.從 Switch 設定進入網路設定以後,使用 Switch 搜尋可用網路,使用右搖桿上A鍵進入以更改設定。
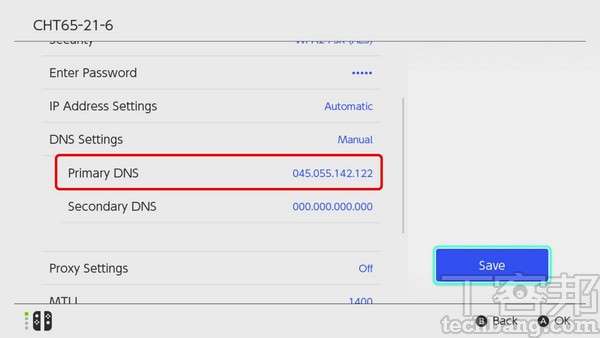 由 T客邦 提供 ▲ 2.在設定頁面中找到 DNS 設定,並將主要 DNS 手動改成045.055.142.122,並按下儲存開始連線。
由 T客邦 提供 ▲ 2.在設定頁面中找到 DNS 設定,並將主要 DNS 手動改成045.055.142.122,並按下儲存開始連線。
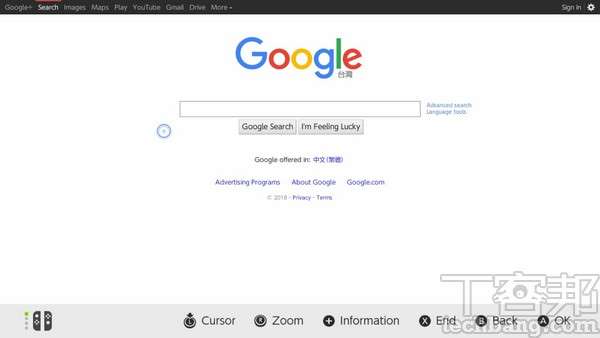 由 T客邦 提供 ▲ 3.當網頁連線倒數完畢以後便會自動導向 Google 首頁,此時就可以正常使用 Switch 瀏覽網頁。
由 T客邦 提供 ▲ 3.當網頁連線倒數完畢以後便會自動導向 Google 首頁,此時就可以正常使用 Switch 瀏覽網頁。
Q12:需要使用記憶卡擴充儲存空間嗎?
任天堂 Switch 本身內建的儲存空間只有32GB,以目前大部分數位版遊戲動輒都要10GB 以上的儲存空間來看,大約下載兩三個遊戲以後,Switch 儲存空間便會不足,更別提部分遊戲甚至會在下載完成以後,額外下載其他更新資料,進一步佔用不少內建儲存空間,假如大部分遊戲打算以卡匣的方式倒是無所謂,否則建議還是額外購買記憶卡擴充儲存空間為妙。初次購買記憶卡時先依自身需求選擇適當空間大小,假如日後需要升級,可藉由電腦將整份資料複製到較大容量的 microSD 記憶卡中。
記憶卡安裝方式
Switch 支援的記憶卡格式包含 microSD、microSDHC 及 microSDXC,在 Switch 機身背面有一個可讓主機立於平面上的支架,支架下方便是記憶卡插槽,直接將記憶卡插入即可。在選購記憶卡時,讀寫速度建議須至少每秒60~90MB,且支援 UHS-I 技術,記憶卡讀寫的速度越快,越能更順暢的遊玩 Switch 遊戲。
 由 T客邦 提供 ▲ 安裝記憶卡的位置位於 Switch 背面支撐腳架下方,支援格式則是包含 microSD、microSDHC 和 microSDXC。
由 T客邦 提供 ▲ 安裝記憶卡的位置位於 Switch 背面支撐腳架下方,支援格式則是包含 microSD、microSDHC 和 microSDXC。
記憶卡格式化
若要將其他裝置正在使用的記憶卡拿來給 Switch 使用的話,須先進行格式化,將卡片插入Switch 記憶卡插槽以後,從首頁進入系統設定頁面,選擇主機進入「初始化」並進入格式化 SD 卡開始進行格式化,格式化完成以後,未來即可將下載的遊戲以及遊戲的截圖、影片等等儲存至 SD 記憶卡中。
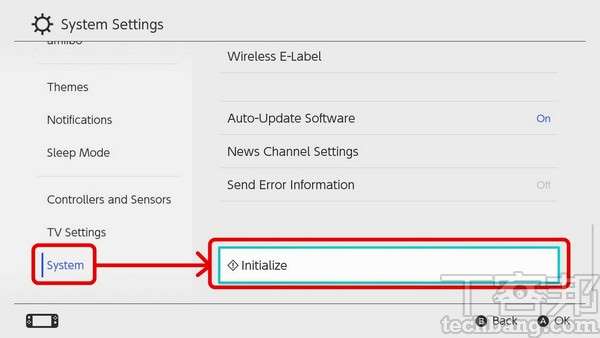 由 T客邦 提供 ▲ 1.若是從其他裝置拿記憶卡來使用的話,需先進入系統設定並選擇格式化。
由 T客邦 提供 ▲ 1.若是從其他裝置拿記憶卡來使用的話,需先進入系統設定並選擇格式化。
 由 T客邦 提供 ▲ 2.在「格式化」的頁面中,選擇將 microSD 記憶卡格式化,Switch 便會自動將該卡片格式化為可儲存的模式。
由 T客邦 提供 ▲ 2.在「格式化」的頁面中,選擇將 microSD 記憶卡格式化,Switch 便會自動將該卡片格式化為可儲存的模式。
Q13:Joy-Con搖桿可以玩電腦遊戲嗎?
體積小巧的 Joy-Con 搖桿雖然是專為 Switch 所設計,讓使用者在玩遊戲時手腕和手臂可以不佔空間、自由擺動,但它們其實也可以利用藍牙和電腦配對後玩 PC 遊戲。首先須先將搖桿和 Switch 解除配對,在左右搖桿從 Switch 卸下後,可以在內側的 SR 鍵、SL 鍵之間找到一個黑色的小按鈕,長按它幾秒以後,該搖桿的指示燈便會開始來回閃爍,代表該搖桿已和 Switch 解除配對並進入可被搜尋模式,這時只要開啟電腦的藍牙設定頁面,就能分別找到左右 Joy-Con 搖桿配對。
仍須設定對應按鍵
雖然 Joy-Con 搖桿可以藉由藍牙和筆電配對,不過,在配對完成以後,電腦只會將 Joy-Con 認定為「藍牙裝置」,並不會自動將其設定成「搖桿」,這時候是無法直接使用 Joy-Con 玩任何 PC 遊戲的。如果想要順利使用 Joy-Con 來玩電腦遊戲的話,就需要另外在電腦上使用搖桿模擬器軟體隊 Joy-Con 上不同按鍵的對應功能進行設定。
網路上這類型的模擬軟體很多,當模擬器軟體下載完成並開啟以後,就可以在軟體的介面中找到分別對應兩個 Joy-Con 的搖桿設定頁面,在幫每個搖桿按鍵進行對應按鍵設定時,可以按下 Joy-Con 上的任一按鍵以快速在軟體中找到對應的按鍵指令,此外,也能針對遊戲預先設定搖桿紀錄檔,要遊玩不同遊戲時,只要快速選擇對應的紀錄檔,即可快速在不同的遊戲中順利使用 Joy-Con 搖桿由玩遊戲。
 由 T客邦 提供 ▲ 1.當 Joy-Con 搖桿和 Switch 間的配對取消時,Switch 首頁左下方將會顯示搖桿未配對的圖示。
由 T客邦 提供 ▲ 1.當 Joy-Con 搖桿和 Switch 間的配對取消時,Switch 首頁左下方將會顯示搖桿未配對的圖示。
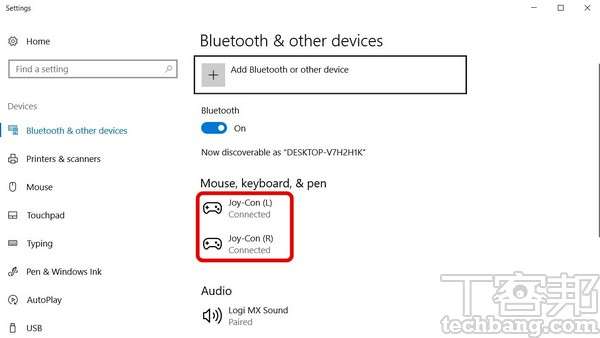 由 T客邦 提供 ▲ 2.當 Joy-Con 搖桿和 Switch 解除配對後,即可使用支援藍牙功能的筆電搜尋左右 Joy-Con 搖桿配對。
由 T客邦 提供 ▲ 2.當 Joy-Con 搖桿和 Switch 解除配對後,即可使用支援藍牙功能的筆電搜尋左右 Joy-Con 搖桿配對。
 由 T客邦 提供 ▲ 3.只要適當的利用軟體幫助 Joy-Con 搖桿設定各按鍵的對應功能,就能順利使用搖桿玩 PC 遊戲。
由 T客邦 提供 ▲ 3.只要適當的利用軟體幫助 Joy-Con 搖桿設定各按鍵的對應功能,就能順利使用搖桿玩 PC 遊戲。









